எங்கிருந்து வந்தாய் என் செல்லமே? ஜிமெயில் டிப்ஸ்
நீங்கள் கூகுள் தரும் ஜிமெயில் புரோகிராமினை ஆர்வத்துடன் தொடர்ந்து பயன்படுத்துபவரா?
உங்களுக்கு வரும் ஸ்பேம் மெயில் அல்லது புதிய இமெயிலினை அது எங்கிருந்து வந்தது என்று அறிந்து கொள்ள ஆவலா? அப்படியானால் இதனை நீங்கள் நிச்சயமாய்ப் படிக்க வேண்டும். இந்த விபரத்திற்கான அடிப்படை விபரங்கள் இமெயிலின் ஹெடரில் இருக்கும். முதலில் எந்த மெயில் குறித்துத் தெரிய விரும்புகிறீர்களோ அந்த இமெயில் மெசேஜைத் திறந்து கொள்ளவும். அதன்பின் மேலாக வலது மூலையினைப் பார்க்கவும்.
விபரத்திற்கான அடிப்படை விபரங்கள் இமெயிலின் ஹெடரில் இருக்கும். முதலில் எந்த மெயில் குறித்துத் தெரிய விரும்புகிறீர்களோ அந்த இமெயில் மெசேஜைத் திறந்து கொள்ளவும். அதன்பின் மேலாக வலது மூலையினைப் பார்க்கவும்.
உங்களுக்கு வரும் ஸ்பேம் மெயில் அல்லது புதிய இமெயிலினை அது எங்கிருந்து வந்தது என்று அறிந்து கொள்ள ஆவலா? அப்படியானால் இதனை நீங்கள் நிச்சயமாய்ப் படிக்க வேண்டும். இந்த
 விபரத்திற்கான அடிப்படை விபரங்கள் இமெயிலின் ஹெடரில் இருக்கும். முதலில் எந்த மெயில் குறித்துத் தெரிய விரும்புகிறீர்களோ அந்த இமெயில் மெசேஜைத் திறந்து கொள்ளவும். அதன்பின் மேலாக வலது மூலையினைப் பார்க்கவும்.
விபரத்திற்கான அடிப்படை விபரங்கள் இமெயிலின் ஹெடரில் இருக்கும். முதலில் எந்த மெயில் குறித்துத் தெரிய விரும்புகிறீர்களோ அந்த இமெயில் மெசேஜைத் திறந்து கொள்ளவும். அதன்பின் மேலாக வலது மூலையினைப் பார்க்கவும்.
அங்கு ஒரு அம்புக் குறி இருக்கிறதா? அதில் கிளிக் செய்திடவும். இதில் கீழ் நோக்கி ஒரு மெனு விரியும். இதில் Show Original என்பதில் கிளிக் செய்திடவும். உங்களுக்கு பல சொற்கள் குவிந்து பல வகை வரிசையாய் விளங்காத வகையில் எண்களும் சொற்களும் இருக்கும். இதில் உங்களுக்குத் தேவையானது அந்த இமெயில் அனுப்பப்பட்ட ஐ.பி. முகவரிதான். அந்த குழப்பமான வரிசைகளை உற்று நோக்கினால் ஐ.பி. முகவரியினைக் கண்டறியலாம். ஐ.பி .முகவரி தெரிந்து விட்டதா? இது யாரிடமிருந்து எங்கிருந்து அனுப்பப்பட்டது என்று இன்னும் விபரமாகத் தெரிய வேண்டுமா? அப்படியானால் http://www.who.is என்ற முகவரியில் உள்ள தளத்திற்குச் செல்லவும். அங்கு ஐ.பி. முகவரியினை டைப் செய்ய வேண்டிய இடம் ஒன்று இருக்கும். அதில் இந்த ஐ.பி. முகவரியினை பேஸ்ட் செய்திடவும்; அல்லது டைப் செய்திடவும். உடன் உங்களுக்கு யாரிடமிருந்து இந்த இமெயில் மெசேஜ் வந்தது என்ற விபரம் கிடைக்கும்.
ஐகான்களை இஷ்டப்படி அமைத்திட….
விண்டோஸ் எக்ஸ்பி இயக்கத்தில் நம் கம்ப்யூட்டர் ஐகான்களை நம் இஷ்டப்பட்ட இடைவெளியில் அமைக்கலாம். ஐகானின் சைஸைக் கூட மாற்றலாம்; என்ன அப்படியா! என்கிறீர்களா!! அது எப்படி என்று பார்ப்போம்.
விண்டோஸ் எக்ஸ்பி இயக்கத்தில் நம் கம்ப்யூட்டர் ஐகான்களை நம் இஷ்டப்பட்ட இடைவெளியில் அமைக்கலாம். ஐகானின் சைஸைக் கூட மாற்றலாம்; என்ன அப்படியா! என்கிறீர்களா!! அது எப்படி என்று பார்ப்போம்.

டெஸ்க்டாப்பில் எங்காவது ரைட் கிளிக் செய்திடவும். கிடைக்கும் மெனுவில் Properties பிரிவைத் தேர்ந்தெடுத்து என்டர் தட்டவும். கிடைக்கும் விண்டோவில் உள்ள Appearance டேபில் கிளிக் செய்திடவும். அங்குள்ள Advance பட்டனில் அதன்பின் கிளிக்கிடவும். அங்கு Item என்ற பிரிவில் உங்கள் ஐகானை எப்படி எல்லாம் வளைக்கலாம் என்று காணலாம். எடுத்துக்காட்டாக நெட்டு வரிசையிலும் படுக்கை வரிசையிலுமாக ஐகான்கள் அமைக்கப்படும் இடைவெளியை மாற்றலாம். அனைத்தையும் முடித்துவிட்டு ஓகே கிளிக் செய்து வெளியேறினால் நீங்கள் செட் செய்தபடி ஐகான்கள் அமைந்திருக்கும்.
எழுத்துக்களை இன்ஸ்டால் செய்திட…
எக்ஸ்பி ஆப்பரேட்டிங் சிஸ்டத்தில் எழுத்து வகைகளை எப்படி இன்ஸ்டால் செய்வது என்றும் நீக்குவது என்றும் பார்க்கலாம். எழுத்து என்பது டாகுமென்ட் ஒன்றில் நாம் உருவாக்கும் வடிவங்களின் அமைப்பு என்று அடிப்படையில் கொள்ளலாம். மைக்ரோசாப்ட் விண்டோஸ் எக்ஸ்பி ஆப்பரேட்டிங் சிஸ்டம் உங்கள் கம்ப்யூட்டரில் பதியப்படுகையில் சில வகை எழுத்துக்கள் தாமாக பதியப்பட்டே கிடைக்கின்றன. அவற்றில் சிலவற்றை இங்கு பட்டியலிடுகிறேன்:
Verdana, MS Serif, MS Sans Serif, Arial, Times New Roman, Symbl, Wingdings இவை எல்லாம் ட்ரூ டைப் (True Type) என்ற வகை எழுத்து வடிவங்களாகும். நீங்கள் புதியதாக ஒரு எழுத்து வகையினை கம்ப்யூட்டரில் பதிக்க விரும்பினால் அது இந்த வகையில் அமைந்திருக்க வேண்டும். குறிப்பாக விண்டோஸ் இயக்கத்தில் இயங்குவதாக அமைக்கப்பட்டிருக்க வேண்டும். இந்த எழுத்துவகை பைலை அப்படியே முதலில் ஜஸ்ட் காப்பிசெய்து கொள்ளுங்கள். பின் விண்டோஸ் டைரக்டரியைத் திறக்க வேண்டும். சில வேளைகளில் மறைக்கப்பட்ட டைரக்டரிகளைத் திறக்கவா என்று கேள்வி கேட்கப்படும்; அதற்கு ஓகே கிளிக் செய்தால் பாண்ட்ஸ் என்னும் போல்டர் காட்டப்படும். இதனைக் கிளிக் செய்து திறக்க வேண்டும். பின் வழக்கமாக பைலை பேஸ்ட் செய்வது போல பேஸ்ட் கட்டளை கொடுத்தால் அந்த எழுத்து வகை இன்ஸ்டால் செய்யப்படும். போல்டரை ரெப்ரெஷ் செய்தால் நீங்கள் இன்ஸ்டால் செய்த எழுத்து வகை அகர வரிசையில் பட்டியலில் இடம் பெற்றிருப்பதனைக் காணலாம். எந்த எழுத்து வகையினையேனும் நீக்க எண்ணினால் இதே பாண்ட்ஸ் போல்டரைத் திறந்து குறிப்பிட்ட பைலைத் தேர்ந்தெடுத்து டெலீட் கட்டளை கொடுத்தால் போதும். எழுத்துவகைகளுடன் செயல்படுகையில் ஒன்றை நினைவு வைத்துக் கொள்ள வேண்டும். எந்த எழுத்துவகையையும் பாண்ட்ஸ் போல்டரிலிருந்து நேரடியாக இமெயில் அட்டாச்டு பைலாக அனுப்ப முடியாது. எனவே அதனை வேறு ஒரு டிரைவ் அல்லது போல்டருக்குக் காப்பி செய்து பின்னரே அட்டாச் செய்து அனுப்ப முடியும்.
விண்டோஸ் வரைபடத்தில் இன்னொரு மைல்கல்
இப்படி தலைப்பிட்டுத்தான் சென்ற மாதம் மைக்ரோசாப்ட் வாடிக்கை நிறுவனங்களுக் கெல்லாம் ஒரு கடிதம் மைக்ரோசாப்ட் நிறுவனத்தின் துணைத் தலைவர் பில் வெக்டே அனுப்பியுள்ளார். அதில் விண்டோஸ் 7 என்னும் மாபெரும் ஆப்பரேட்டிங் சிஸ்டம் வரும் ஜனவரி 2010ல் வெளிவரும் என்று அறிவித்துள்ளார். இன்னும் 18 மாதந்தான்; விஸ்டாவிற்கு அடுத்த ஆப்பரேட்டிங் சிஸ்டம் வரப்போகிறது. எக்ஸ்பிக்கும் விஸ்டாவிற்கும் இடையே 5 ஆண்டுகள் இடைவெளி இருந்தது.
இப்படி தலைப்பிட்டுத்தான் சென்ற மாதம் மைக்ரோசாப்ட் வாடிக்கை நிறுவனங்களுக் கெல்லாம் ஒரு கடிதம் மைக்ரோசாப்ட் நிறுவனத்தின் துணைத் தலைவர் பில் வெக்டே அனுப்பியுள்ளார். அதில் விண்டோஸ் 7 என்னும் மாபெரும் ஆப்பரேட்டிங் சிஸ்டம் வரும் ஜனவரி 2010ல் வெளிவரும் என்று அறிவித்துள்ளார். இன்னும் 18 மாதந்தான்; விஸ்டாவிற்கு அடுத்த ஆப்பரேட்டிங் சிஸ்டம் வரப்போகிறது. எக்ஸ்பிக்கும் விஸ்டாவிற்கும் இடையே 5 ஆண்டுகள் இடைவெளி இருந்தது.
தற்போது இதனைக் குறைத்து புதிய சிஸ்டம் வர இருக்கிறது. இது விஸ்டா போல பகுதி பகுதியாக இல்லாமல் தொடர்ந்து ஒரே தொகுப்பாக உள்ளது. விஸ்டாவிற்கும் அதற்கு முந்தைய தொகுப்புகளுக்கும் இடையே பைல்களுக்கான இணைந்து செல்லும் இயக்கம் இருக்கவில்லை. இதனால் பல வாடிக்கையாளர்கள் அதிருப்தி தெரிவித்தனர். விஸ்டா அவ்வளவாகப்  பிரபலமாகாததற்கான காரணங்களில் அதுவும் ஒன்று. எனவே விஸ்டா உருவான அதே கட்டமைப்பில் தான் விண்டோஸ் 7 பதிப்பும் உருவாகி வருகிறது. இதனால் விஸ்டா மற்றும் எக்ஸ்பி தொகுப்புக்கும் விண் டோஸ் 7 பதிப்பிற்கும் இடையே இணைந்த செயல்பாடு இருக்கும் என்று எதிர்பார்க்கப்படுகிறது.
பிரபலமாகாததற்கான காரணங்களில் அதுவும் ஒன்று. எனவே விஸ்டா உருவான அதே கட்டமைப்பில் தான் விண்டோஸ் 7 பதிப்பும் உருவாகி வருகிறது. இதனால் விஸ்டா மற்றும் எக்ஸ்பி தொகுப்புக்கும் விண் டோஸ் 7 பதிப்பிற்கும் இடையே இணைந்த செயல்பாடு இருக்கும் என்று எதிர்பார்க்கப்படுகிறது.
 பிரபலமாகாததற்கான காரணங்களில் அதுவும் ஒன்று. எனவே விஸ்டா உருவான அதே கட்டமைப்பில் தான் விண்டோஸ் 7 பதிப்பும் உருவாகி வருகிறது. இதனால் விஸ்டா மற்றும் எக்ஸ்பி தொகுப்புக்கும் விண் டோஸ் 7 பதிப்பிற்கும் இடையே இணைந்த செயல்பாடு இருக்கும் என்று எதிர்பார்க்கப்படுகிறது.
பிரபலமாகாததற்கான காரணங்களில் அதுவும் ஒன்று. எனவே விஸ்டா உருவான அதே கட்டமைப்பில் தான் விண்டோஸ் 7 பதிப்பும் உருவாகி வருகிறது. இதனால் விஸ்டா மற்றும் எக்ஸ்பி தொகுப்புக்கும் விண் டோஸ் 7 பதிப்பிற்கும் இடையே இணைந்த செயல்பாடு இருக்கும் என்று எதிர்பார்க்கப்படுகிறது.
பட்டனைக் காணோம்
உங்கள் பட்டன் எப்போதாவது காணாமல் போயிருக்கிறதா? நான் இங்கு குறிப்பிடுவது அவுட்லுக் எக்ஸ்பிரஸ் தொகுப்பில் உள்ள பட்டன்களை. பலர் மிக அவசரமாக மெனுக்களைக் கையாள்கையில் தங்களை அறியாமல் சில அடையாளங்களை ஏற்படுத்தி Create Mail, Reply, Forward, Send/Receive, Delete போன்ற பட்டன்க ளை மறைந்து போகச் செய்துவிடுவார்கள். ஆனால் ஒவ்வொரு நாளும் ஒவ்வொரு நேரமும் உங்கள் இமெயில் கடிதங்களை கையாள இவை வேண்டுமே. எப்படி காணாமல் போனதோ அப்படியே அவற்றை மிக எளிதாகத் திரும்பவும் கொண்டு வந்துவிடலாம்.
உங்கள் பட்டன் எப்போதாவது காணாமல் போயிருக்கிறதா? நான் இங்கு குறிப்பிடுவது அவுட்லுக் எக்ஸ்பிரஸ் தொகுப்பில் உள்ள பட்டன்களை. பலர் மிக அவசரமாக மெனுக்களைக் கையாள்கையில் தங்களை அறியாமல் சில அடையாளங்களை ஏற்படுத்தி Create Mail, Reply, Forward, Send/Receive, Delete போன்ற பட்டன்க ளை மறைந்து போகச் செய்துவிடுவார்கள். ஆனால் ஒவ்வொரு நாளும் ஒவ்வொரு நேரமும் உங்கள் இமெயில் கடிதங்களை கையாள இவை வேண்டுமே. எப்படி காணாமல் போனதோ அப்படியே அவற்றை மிக எளிதாகத் திரும்பவும் கொண்டு வந்துவிடலாம்.

இந்த பட்டன்கள் எங்கு வழக்கமாக அமருமோ அந்த இடத்தில் காலியாக கிரேயாக உள்ள இடத்தில் ரைட் கிளிக் செய்திடுங்கள். கிடைக்கும் மெனுவில் Customize என்பதனைத் தேர்ந்தெடுங்கள். Current Toolbars என்று காட்டப்படும் பெட்டியில் Reset என்னும் பட்டனில் கிளிக் செய்திடுங்கள். அனைத்து பட்டன்களும் மீண்டும் திரும்ப அதனதன் இடத்தில் வந்து அமரும். நீங்கள் கூடுதல் மகிழ்ச்சியோடு உங்களுக்கான இமெயில் கடிதங்களைக் கையாளலாம்.
73 லட்சத்து 40 ஆயிரம்
கிரே மார்க்கட் எண்ணிக்கை இல்லாமல், அசெம்பிள்டு கம்ப்யூட்டரையும் கணக்கெடுக்காமல் இந்தியாவில் சென்ற நிதியாண்டில் (2007–08)முறையாக விற்பனையான கம்ப்யூட்டர்களின் எண்ணிக்கை 73 லட்சத்து 40 ஆயிரம். இது டெஸ்க் டாப் மற்றும் லேப்டாப் கம்ப்யூட்டர்கள் இணைந்த விற்பனையாகும்.
இந்த விற்பனை முந்தைய ஆண்டைக் காட்டிலும் 16% கூடுதல் என இதற்கான அமைப்பு தெரிவித்துள்ளது. லேப் டாப் கம்ப்யூட்டர் விற்பனை 114% கூடியுள்ளது. ஆனால் டெஸ்க் டாப் கம்ப்யூட்டர் 1% மட்டுமே அதிகரித்துள்ளது. டெஸ்க் டாப் விற்பனை ரூ. 10.216 கோடி. லேப் டாப் விற்பனை மதிப்பு ரூ. 7,289 கோடி. 18 லட்சம் லேப் டாப் கம்ப்யூட்டர்கள் விற்பனை செய்யப்பட்டதாக அறிவிக்கப்பட்டுள்ளது. இந்த ஆண்டு 85 லட்சம் கம்ப்யூட்டர் கள் விற்பனையாகும் என்று எதிர்பார்க்கப்படுகிறது.
கிரே மார்க்கட் எண்ணிக்கை இல்லாமல், அசெம்பிள்டு கம்ப்யூட்டரையும் கணக்கெடுக்காமல் இந்தியாவில் சென்ற நிதியாண்டில் (2007–08)முறையாக விற்பனையான கம்ப்யூட்டர்களின் எண்ணிக்கை 73 லட்சத்து 40 ஆயிரம். இது டெஸ்க் டாப் மற்றும் லேப்டாப் கம்ப்யூட்டர்கள் இணைந்த விற்பனையாகும்.

இந்த விற்பனை முந்தைய ஆண்டைக் காட்டிலும் 16% கூடுதல் என இதற்கான அமைப்பு தெரிவித்துள்ளது. லேப் டாப் கம்ப்யூட்டர் விற்பனை 114% கூடியுள்ளது. ஆனால் டெஸ்க் டாப் கம்ப்யூட்டர் 1% மட்டுமே அதிகரித்துள்ளது. டெஸ்க் டாப் விற்பனை ரூ. 10.216 கோடி. லேப் டாப் விற்பனை மதிப்பு ரூ. 7,289 கோடி. 18 லட்சம் லேப் டாப் கம்ப்யூட்டர்கள் விற்பனை செய்யப்பட்டதாக அறிவிக்கப்பட்டுள்ளது. இந்த ஆண்டு 85 லட்சம் கம்ப்யூட்டர் கள் விற்பனையாகும் என்று எதிர்பார்க்கப்படுகிறது.
மவுஸ் கர்சரை மவுஸ் இல்லாமல் நகர்த்த
சில வேளைகளில் மவுஸ் மயக்க மருந்து சாப்பிட்டது போல என்ன செய்தாலும் நகராது. கர்சர் ஒரே இடத்தில் அப்படியே இருக்கும். வெகுநாட்கள் மவுஸைச் சுத்தம் செய்யாமல் விட்டாலோ அல்லது வேறு ஏதேனும் சிறிய பாகங்கள் மவுஸினுள் மோசமாகிப் போனாலோ அல்லது மவுஸ்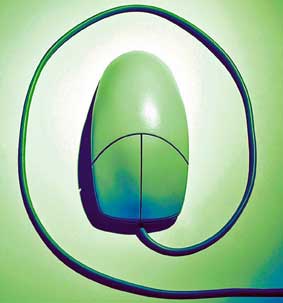 சார்ந்த சாப்ட்வேரில் பிரச்னை ஏற்பட்டாலோ இந்த நிலை ஏற்படலாம். அப்போது மவுஸ் கர்சரின் நகர்த்தலை கீ போர்டு மூலம் மேற்கொள்ளலாம். இந்த கீ போர்டு மவுஸ் மூலம் அனைத்து வேலைகளையும் மேற்கொள்ளலாம். கீ போர்டு மவுஸை இயக்கத்திற்குக் கொண்டு வரக் கீழ்க்காணும் செயல்முறைகளை மேற்கொள்ளவும்.
சார்ந்த சாப்ட்வேரில் பிரச்னை ஏற்பட்டாலோ இந்த நிலை ஏற்படலாம். அப்போது மவுஸ் கர்சரின் நகர்த்தலை கீ போர்டு மூலம் மேற்கொள்ளலாம். இந்த கீ போர்டு மவுஸ் மூலம் அனைத்து வேலைகளையும் மேற்கொள்ளலாம். கீ போர்டு மவுஸை இயக்கத்திற்குக் கொண்டு வரக் கீழ்க்காணும் செயல்முறைகளை மேற்கொள்ளவும்.
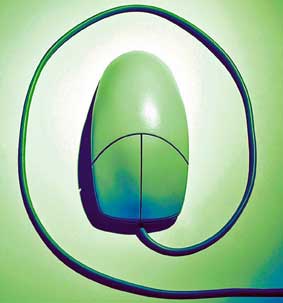 சார்ந்த சாப்ட்வேரில் பிரச்னை ஏற்பட்டாலோ இந்த நிலை ஏற்படலாம். அப்போது மவுஸ் கர்சரின் நகர்த்தலை கீ போர்டு மூலம் மேற்கொள்ளலாம். இந்த கீ போர்டு மவுஸ் மூலம் அனைத்து வேலைகளையும் மேற்கொள்ளலாம். கீ போர்டு மவுஸை இயக்கத்திற்குக் கொண்டு வரக் கீழ்க்காணும் செயல்முறைகளை மேற்கொள்ளவும்.
சார்ந்த சாப்ட்வேரில் பிரச்னை ஏற்பட்டாலோ இந்த நிலை ஏற்படலாம். அப்போது மவுஸ் கர்சரின் நகர்த்தலை கீ போர்டு மூலம் மேற்கொள்ளலாம். இந்த கீ போர்டு மவுஸ் மூலம் அனைத்து வேலைகளையும் மேற்கொள்ளலாம். கீ போர்டு மவுஸை இயக்கத்திற்குக் கொண்டு வரக் கீழ்க்காணும் செயல்முறைகளை மேற்கொள்ளவும்.
முதலில் இந்த மாற்றங்களை மேற்கொள்ள அட்மினிஸ்ட்ரேட்டராக நீங்கள் கம்ப்யூட்டருக்குள் நுழைய வேண்டும். அதன்பின் கீ போர்டு மவுஸ் செட் செய்வதற்கு Alt+Shift+NumLock கீகளை ஒரு சேர அழுத்தவும். உடன் ஒரு சிறிய மவுஸ்கீஸ் என்ற பெட்டி கிடைக்கும். இதில் மவுஸ் கீகளை செயல்படுத்த ஓகே பட்டன் அழுத்தவும். கீகளை மவுஸ் கர்சர் இயக்கத்திலிருந்து விடுவிக்க கேன்சல் பட்டன் அழுத்த வேண்டும். செட் செய்வதற்கு செட்டிங்ஸ் பட்டன் அழுத்தவும். செட்டிங்ஸ் கட்டத்தின் மூலம் மவுஸ் கர்சரை இன்னும் கொஞ்சம் விரிவாக செட் செய்திடலாம். எடுத்துக் காட்டாக மவுஸ் கர்சரின் வேகம், துடிப்பு, இப்போது செட்டிங்ஸ் பார் மவுஸ் கீஸ் என்ற கட்டம் கிடைக்கும். இதில் தேவையான மாற்றங்களை மேற்கொண்ட பின் ஓகே கிளிக் செய்து வெளியேறவும். இப்போது நம்லாக் கீ பேட் மூலம் மவுஸ் கர்சரை நகர்த்தலாம். 1,2,3,4,5,6,7,8,9 ஆகிய கீகள் மவுஸ் கர்சரை பல்வேறு திசைகளில் நகர்த்த உதவும். 5 என்ற கீ மவுஸ் இடது கிளிக் செயல்பாட்டிற்குப் பயன்படும். இன்ஸெர்ட் கீ மவுஸ் கர்சரை அழுத்திப் பிடிப்பதற்கான செயலை மேற்கொள்ளும். + கீ எந்த பொருளின் மீதும் டபுள் கிளிக்கிற்கு உதவிடும். டெலீட் பட்டனை அழுத்தினால் மவுஸ் அதன் இடத்திலிருந்து ரிலீஸ் ஆகும். நம் லாக் பட்டனில் கிளிக் செய்தால் கீ போர்டு மவுஸ் அமைப்பு விலகிடும்.
சிஸ்டம் டிப்ஸ்
திறந்திருக்கும் அனைத்து விண்டோக்களையும் மினிமைஸ் செய்திட மவுஸ் மூலம்  ஒவ்வொன்றாக மினிமைஸ் செய்திடலாம். மொத்தமாக மினிமைஸ் செய்திட விண்டோஸ் கீ + எம் (Windows key+M) கீகளை அழுத்தவும். இயங்கிக் கொண்டிருக்கும் அனைத்து புரோகிராம்களும் மினிமைஸ் செய்யப்படும். இவை அனைத்தையும் மீண்டும் பெற விண்டோஸ் கீ + ஷிப்ட் + எம் கீகளை (Windows key+Shift+M) அழுத்தவும். இந்த புரோகிராம்களை ஒவ்வொன்றாக மினிமைஸ் செய்திட Alt+Space+N கீகளை அழுத்தவும். இவை அனைத்தையும் ஒவ்வொன்றாக மீண்டும் மேக்ஸிமைஸ் செய்திட Alt+Space+X கீகளை அழுத்தவும்.
ஒவ்வொன்றாக மினிமைஸ் செய்திடலாம். மொத்தமாக மினிமைஸ் செய்திட விண்டோஸ் கீ + எம் (Windows key+M) கீகளை அழுத்தவும். இயங்கிக் கொண்டிருக்கும் அனைத்து புரோகிராம்களும் மினிமைஸ் செய்யப்படும். இவை அனைத்தையும் மீண்டும் பெற விண்டோஸ் கீ + ஷிப்ட் + எம் கீகளை (Windows key+Shift+M) அழுத்தவும். இந்த புரோகிராம்களை ஒவ்வொன்றாக மினிமைஸ் செய்திட Alt+Space+N கீகளை அழுத்தவும். இவை அனைத்தையும் ஒவ்வொன்றாக மீண்டும் மேக்ஸிமைஸ் செய்திட Alt+Space+X கீகளை அழுத்தவும்.
 ஒவ்வொன்றாக மினிமைஸ் செய்திடலாம். மொத்தமாக மினிமைஸ் செய்திட விண்டோஸ் கீ + எம் (Windows key+M) கீகளை அழுத்தவும். இயங்கிக் கொண்டிருக்கும் அனைத்து புரோகிராம்களும் மினிமைஸ் செய்யப்படும். இவை அனைத்தையும் மீண்டும் பெற விண்டோஸ் கீ + ஷிப்ட் + எம் கீகளை (Windows key+Shift+M) அழுத்தவும். இந்த புரோகிராம்களை ஒவ்வொன்றாக மினிமைஸ் செய்திட Alt+Space+N கீகளை அழுத்தவும். இவை அனைத்தையும் ஒவ்வொன்றாக மீண்டும் மேக்ஸிமைஸ் செய்திட Alt+Space+X கீகளை அழுத்தவும்.
ஒவ்வொன்றாக மினிமைஸ் செய்திடலாம். மொத்தமாக மினிமைஸ் செய்திட விண்டோஸ் கீ + எம் (Windows key+M) கீகளை அழுத்தவும். இயங்கிக் கொண்டிருக்கும் அனைத்து புரோகிராம்களும் மினிமைஸ் செய்யப்படும். இவை அனைத்தையும் மீண்டும் பெற விண்டோஸ் கீ + ஷிப்ட் + எம் கீகளை (Windows key+Shift+M) அழுத்தவும். இந்த புரோகிராம்களை ஒவ்வொன்றாக மினிமைஸ் செய்திட Alt+Space+N கீகளை அழுத்தவும். இவை அனைத்தையும் ஒவ்வொன்றாக மீண்டும் மேக்ஸிமைஸ் செய்திட Alt+Space+X கீகளை அழுத்தவும்.
Firefox மொஸில்லா டிப்ஸ்
பயர்பாக்ஸ் 3 பதிப்பு பெற்ற சாதனை விளம்பரத்திற்குப் பின் பல்லாயிரக்கணக்கானவர்கள் இந்த பிரவுசரைப் பயன்படுத்தத் தொடங்கிவிட்டனர்

நமக்கு வரும் கடிதங்கள் இதனை உறுதிப் படுத்துகின்றன. பல வாசகர்கள் இந்த பிரவுசருக்கான டிப்ஸ் மற்றும் ஷார்ட் கட் கீ தொகுப்புகளைக் கேட்டு எழுதி உள்ளனர். ஏற்கனவே பல ஷார்ட் கட் கீகளுக்கான குறிப்புகள் தரப்பட்டுள்ளன. இருப்பினும் தொடர்ந்து இவை தரப்படும். இதோ இங்கே கொஞ்சம் பார்க்கலாம்.
1. தளங்களுக்கான தேடுதல் கீ வேர்ட் அமைத்தல்: பயர்பாக்ஸ் தொகுப்பில் புக் மார்க் செய்யப்பட்ட தளங்களில் தேடல் செயல்களை அந்த தளங்கள் சென்று தேடவேண்டியதில்லை.நீங்களே செட் செய்திடும் சில எழுத்துக்களை பயர்பாக்ஸ் லொகேஷன் பாரில் தந்து தேட வேண்டிய சொல்லையும் தந்தால் அந்த தளத்தின் தேடல் கட்டத்திற்கு எடுத்துச்செல்லப்படுவீர்கள். இதற்கு முதலில் அந்த இணைய தளத்திற்கு வழக்கமான முகவரி அமைத்துச் செல்லுங்கள். பின்னர் இந்த தளத்தில் வழக்கமாக நீங்கள் தேடும் சர்ச் பீல்டிற்குச் செல்லுங்கள். எடுத்துக்காட்டாக நான் http://www.tech2.com/ என்ற தளத்திற்குச் செல்வேன். இங்கே இந்த தளத்தைத் திறந்து அதில் உள்ள சர்ச் பாக்ஸில் ரைட் கிளிக் செய்து கிடைக்கும் மெனுவில் Add a keyword for this search என்பதனைத் தேர்ந்தெடுக்கவும். பின் கிடைக்கும் Add bookmark விண்டோவில் இந்த தளத்தை எளிதில் நினைவில் கொள்ளும் வகையிலான எழுத்துக்களைத் தரவும். எடுத்துக் காட்டாக இந்த தளத்திற்கு t2 என வழங்கலாம். இனி அட்ரஸ் பாரில் இந்த எழுத்துக்களை அமைத்து எதனைத் தேட வேண்டுமோ அதனை அமைத்தால் நேரடியாக அந்த தளத்தின் பக்கங்கள் தேடப்பட்டு அந்த சொற்களுக்கான தகவல் கிடைக்கும். எடுத்துக்காட்டாக t2 sony என பயர்பாக்ஸ் லொகேஷன் பாரில் அமைத்தால் அந்த தளம் திறக்கப்பட்டு அதற்கான தேடல் தகவல்கள் கிடைக்கும்.
2. தவறுதலாய் மூடிவிட்டீர்களா? ஏதேனும் தளம் பார்த்துக் கொண்டிருக்கையில் தவறுதலாய் அதனை மூடிவிட்டீர்களா? அந்த தளம் உடனே மீண்டும் வேண்டுமா? முகவரி மறந்து போச்சா? கவலையே வேண்டாம். CTRL + Shift + T என்ற கீகளை அழுத்துங்கள். உடனே மூடிய தளம் திறக்கப்படும்.
3. இணைய தளம் ஒன்றை உடனடியாக புக்மார்க் செய்திட வேண்டுமா? உடனே கண்ட்ரோல் + டி கீகளை CTRL + ஈ அழுத்துங்கள்.
4.புக் மார்க் செய்த பெயர்களை வரிசைப்படுத்த வேண்டுமா! புக்மார்க்ஸ் என்பதில் கிளிக் செய்திடுங்கள். இப்போது புக்மார்க்ஸ் பட்டியல் கிடைக்கும். இதற்குள்ளாக ஏதேனும் ஒரு இடத்தில் ரைட் கிளிக் செய்திடவும். பின் கிடைக்கும் மெனுவில் Sort by Name என்பதில் கிளிக் செய்தால் அனைத்து புக்மார்க்குகளும் ஆங்கில அகர வரிசைப்படி அமைக்கப்பட்டிருக்கும்.
5. அட்ரஸ் பார் உடனே செல்ல: இணைய தளம் ஒன்றைப் பார்த்துக் கொண்டிருக்கிறீர்கள். வேறு ஒரு தளம் பார்க்க வேண்டி அட்ரஸ் பாருக்குக் கர்சரைக் கொண்டு செல்ல எண்ணுகிறீர்கள். உடனே மவுஸை எல்லாம் பிடிக்க வேண்டாம். எப் 6 கீயை அழுத்துங்கள். கர்சர் அட்ரஸ் பாரில் ரெடியாக இருக்கும்.
6. புதிய டேப் ஒன்றை விரைவாகத் திறக்க வேண்டுமா? CTRL + T அழுத்துங்கள்; புதிய டேப் திறக்கப்பட்டு ரெடியாக இருக்கும். பல தளங்கள் திறக்கப்பட்டுள்ளன. முதலில் திறக்கப்பட்ட ஒரு குறிப்பிட்ட தளத்திற்குச் செல்ல வேண்டுமானால் கண்ட்ரோல் அழுத்தி அந்த தளம் எத்தனாவது டேப்பாக உள்ளதோ அந்த எண்ணை அழுத்துங்கள். உடனே அந்த தளத்திற்கு எடுத்துச் செல்லப்படுவீர்கள். இதே போல தளம் ஒன்றில் இன்னொரு தளத்திற்கான லிங்க் உள்ளதா? அதற்குச் செல்ல வேண்டுமா? அந்த லிங்க்கில் கிளிக் செய்தால் அதனைத் தந்த தளம் காணாமல் போய் லிங்க்கிற்கான தளம் கிடைக்கும். அதற்குப் பதிலாக கண்ட்ரோல் அழுத்தியவாறே அந்த லிங்க்கில் கிளிக் செய் திடுங்கள். லிங்க் தொடர் பான தளம் புதிய டேபில் திறக்கப்படும். இந்த லிங்க் தந்த தளமும் அப்படியே பயன்பாட்டிற்கு இருக்கும். (இதற்கு இன்னொரு வழி உங்களுடைய மவுஸில் ஸ்குரோலிங் வீல் இருந்தால் அதனை அழுத்துவது) லிங்க் தரும் தளத்தினை புதிய விண்டோவில் திறக்க விரும்பினால் லிங்க்கில் கிளிக் செய்திடுகையில் ஷிப்ட் கீயையும் அழுத்தவும்.
7. வேகமாக தளங்களைப் பார்வையிட: வெப் சைட் ஒன்றைப் பார்த்துக் கொண்டிருக்கிறீர்கள். நீளமான அதில் அடுத்தடுத்த பக்கத்திற்குச் செல்ல விரும்புகிறீர்கள். இதற்காக கைகளை எடுத்து பேஜ் அப் அல்லது டவுண் அழுத்த தேவையில்லை. ஸ்பேஸ் பார் அழுத்தினாலே போதும். தளமானது கீழ் நோக்கிய பக்கங்களுக்குச் செல்லும். வேகமாகச் சென்று விட்டீர் கள். இப்போது மேல் நோக்கி வர வேண்டும். உடனே ஸ்பேஸ் பாரினை ஷிப்ட் கீயுடன் சேர்த்து அழுத்தவும்.
8. முழுத்திரையில் வெப்சைட்: மானிட்டரின் முழுத் திரையிலும் பார்த்துக் கொண்டிருக்கும் வெப்சைட் காணப்பட வேண்டும் என எதிர்பார்க்கிறீர்கள். எப் 11 கீயை அழுத்துங்கள். திரை முழுவதும் நீங்கள் பார்த்துக் கொண்டிருக்கும் தளம் காட்டப்படும். பிரவுசரின் கண்ட்ரோல் பிரிவுகள் எதுவும் இருக்காது. மீண்டும் பிரவுசரின் கண்ட்ரோல்கள் வேண்டுமா? மீண்டும் எப்11 அழுத்துங்கள்.
9. பிரியமான தளங்களை மொத்தமாகத் திறக்க: தினந்தோறும் சில குறிப்பிட்டதளங்கள் அனைத்தையும் ஒரே நேரத்தில் திறந்து வைத்துப் பணியாற்ற விரும்புகிறீர்களா? புக் மார்க் சென்று அல்லது லொகேஷன் பார் கிளிக் செய்து ஒவ்வொன்றாகத் திறக்கத் தேவையில்லை. முதலில் உங்கள் புக் மார்க் பிரிவில் ஒரு போல்டரை உருவாக்குங்கள். இதில் நீங்கள் ஒரே நேரத்தில் திறக்க விரும்பும் அனைத்து தள முகவரிகளும் புக் மார்க்காக இருக்க வேண்டும். இவ்வாறு உருவாக்கிய பின் அந்த போல்டரில் ரைட் கிளிக் செய்து கிடைக்கும் மெனுவில் “Open in Tabs” என்பதை அழுத்தவும். உங்கள் பிரியமான தளங்கள் அனைத்தும் டேப்களில் திறக்கப்பட்டு தயாராக உங்கள் பயன்பாட்டிற்குக் காத்திருக்கும்.
பயர்பாக்ஸ் 2.0.0.15
இரு வாரங்களுக்கு முன் ஜூலை 1ல் பயர்பாக்ஸ் 2.0.0.15 பதிப்பு வெளியிடப் பட்டது. என்ன விழிக்கிறீர்கள்? பயர்பாக்ஸ் பதிப்பு 3 தான் வெளியிடப்பட்டு உலக சாதனை புரிந்து பலரால் பயன்படுத்தப் பட்டுக் கொண்டிருக்கையில் எதற்காக இந்த பதிப்பு என்று தானே? மேற்கொண்டு படியுங்கள். பயர்பாக்ஸ் பதிப்பு 2க்கான அப்டேட்டட் பதிப்பு இது. இன்னும் பதிப்பு 2னைப் பயன்படுத்திக் கொண்டிருப்பவர்களுக்கு அதனை இன்னும் பாதுகாப்பாகவும் ஸ்திரமாகவும் ஆக்கிட மொஸில்லா எடுக்கும் நடவடிக்கையே இந்த பதிப்பின் வெளியீடு ஆகும்

எனவே நீங்கள் இன்னும் பதிப்பு 2னை பயன்படுத்திக் கொண்டிருந்தால் இந்த புதிய பதிப்பினை http://www.mozilla.com/enUS/firefox /allolder.html என்ற முகவரியில் இருந்து இறக்கிப் பயன்படுத்தவும். இந்த முகவரியில் உள்ள தளத்திற்குச் சென்றவுடன் உங்களுக்கான மொழி மற்றும் ஆப்பரேட்டிங் சிஸ்டம் தேர்ந்தெடுத்து பின் டவுண்லோட் லிங்க்கில் கிளிக் செய்திடவும். அல்லது பயர்பாக்ஸ் தளத்திற்குச் சென்று அங்கு ஹெல்ப் மெனுவிற்குச் செல்லவும். அதில் செக் பார் அப்டேட்ஸ் என்பதில் கிளிக் செய்தால் தானாக உங்கள் பயர்பாக்ஸ் பதிப்பு 2 மேம்படுத்தப்படும். பயர்பாக்ஸ் பதிப்பு 3 இருந்தாலும் பயர்பாக்ஸ் 2க்கான இது போன்ற அப்டேட்டட் பதிப்புகள் வரும் டிசம்பர் வரை கிடைக்கும் என மொஸில்லா அறிவித்துள்ளது.
. பயர்பாக்ஸ் செஷன் ரெஸ்டோர்ம்.
பலரும் பயன்படுத்தும் பயர்பாக்ஸ் பிரவுசரில் தற்போது பல புதுமையான வசதிகள் தரப்பட்டுள்ளன. அவற்றில் ஒன்று செஷன் ரெஸ்டோர். அடிக்கடி கம்ப்யூட்டர் மற்றும் அதற்குச் செல்லும் மின்சாரம் காலை வாரிவிடும் நிலையில் உள்ளவர்களுக்கு இது மிகவும் பயனுள்ளதாகும். பயர்பாக்ஸ் மூலம் நீங்கள் இன்டர்நெட்டில் பிரவுஸ் செய்து கொண்டிருக்கையில் ஏதேனும் நடந்து சிஸ்டம் கிராஷ் ஆனாலோ அல்லது பிரவுசருக்குப் பிரச்னை ஏற்பட்டு உங்கள் இணைய உலா இடையே அறுந்து போனாலோ மீண்டும் அவற்றைப் பெற என்ன செய்வீர்கள்? லொகேஷன் பார் அழுத்தி அட்ரஸ் பெற முயற்சி செய்வீர்கள். ஆனால் இந்த வழி பலனளிக்காது.
இதற்கெனவே பயர்பாக்ஸ் ரெஸ்டோர் செஷன் வசதியைத் தந்துள்ளது. எடுத்துக் காட்டாக நீங்கள் பத்து தளங்களை பயர்பாக்ஸில் திறந்து செயல்பட்டுக் கொண்டிருக்கையில் கிராஷ் ஏற்பட்டு பயர்பாக்ஸ் மூடப்படுகிறது. மீண்டும் திறக்கையில்ஜ் பயர்பாக்ஸ் முன்பு நீங்கள் பார்த்துக் கொண்டிருந்த தளங்களைக் காட்டவா என்று கேள்வி கேட்டு அந்த பத்து தளங்களும் மீண்டும் காட்டப்பட்டால் உங்களுக்கு எவ்வளவு மகிழ்ச்சியாக இருக்கும். அதைத் தான் இந்த வசதி தருகிறது. இந்த செஷன் ரெஸ்டோர் வசதியினை செட் அப் செய்திட முதலில் Tools, Options செல்லவும். அங்கு Main டேபில் முதல் பிரிவைப் பார்க்கவும். அதில் “When Firefox starts என்று இருக்கும். இதில் கிடைக்கும் கீழ் விரி மெனுவைப் பயன்படுத்தி கிடைக்கும் பிரிவுகளில் “Show my windows and tabs from last time” என்னும் பிரிவினைத் தேர்ந்தெடுக்கவும். பின் ஓகே கிளிக் செய்து வெளியேறவும். இதன் பின் நீங்கள் பார்த்துக் கொண்டிருக்கும் எந்த தளமும்  பிரச்னையினால் மீண்டும் கிடைக்காமல் இருக்காது. இதில் இன்னொரு விஷயத்தையும் கவனிக்க வேண்டும். இந்த வசதியினை மேற்கொள்ள பயர்பாக்ஸ் தொகுப்பை நாம் தயார் படுத்தியிருக்க வேண்டும் இல்லையா? அதாவது பயர்பாக்ஸ் தான் மேற்கொண்டிருந்த தளங்களை நினைவில் வைத்திருந்தால் தானே மீண்டும் அவற்றைக் கொண்டு வர முடியும். அப்படியானால் எத்தனை நிமிடங்களுக்கான இடைவெளியில் இந்த பிரவுசர் பணியினை சேவ் செய்திட வேண்டும் என்று நாம் கம்ப்யூட்டருக்குச் சொல்ல வேண்டும் அல்லவா? இதனை எப்படி செட் செய்வது?
பிரச்னையினால் மீண்டும் கிடைக்காமல் இருக்காது. இதில் இன்னொரு விஷயத்தையும் கவனிக்க வேண்டும். இந்த வசதியினை மேற்கொள்ள பயர்பாக்ஸ் தொகுப்பை நாம் தயார் படுத்தியிருக்க வேண்டும் இல்லையா? அதாவது பயர்பாக்ஸ் தான் மேற்கொண்டிருந்த தளங்களை நினைவில் வைத்திருந்தால் தானே மீண்டும் அவற்றைக் கொண்டு வர முடியும். அப்படியானால் எத்தனை நிமிடங்களுக்கான இடைவெளியில் இந்த பிரவுசர் பணியினை சேவ் செய்திட வேண்டும் என்று நாம் கம்ப்யூட்டருக்குச் சொல்ல வேண்டும் அல்லவா? இதனை எப்படி செட் செய்வது?
 பிரச்னையினால் மீண்டும் கிடைக்காமல் இருக்காது. இதில் இன்னொரு விஷயத்தையும் கவனிக்க வேண்டும். இந்த வசதியினை மேற்கொள்ள பயர்பாக்ஸ் தொகுப்பை நாம் தயார் படுத்தியிருக்க வேண்டும் இல்லையா? அதாவது பயர்பாக்ஸ் தான் மேற்கொண்டிருந்த தளங்களை நினைவில் வைத்திருந்தால் தானே மீண்டும் அவற்றைக் கொண்டு வர முடியும். அப்படியானால் எத்தனை நிமிடங்களுக்கான இடைவெளியில் இந்த பிரவுசர் பணியினை சேவ் செய்திட வேண்டும் என்று நாம் கம்ப்யூட்டருக்குச் சொல்ல வேண்டும் அல்லவா? இதனை எப்படி செட் செய்வது?
பிரச்னையினால் மீண்டும் கிடைக்காமல் இருக்காது. இதில் இன்னொரு விஷயத்தையும் கவனிக்க வேண்டும். இந்த வசதியினை மேற்கொள்ள பயர்பாக்ஸ் தொகுப்பை நாம் தயார் படுத்தியிருக்க வேண்டும் இல்லையா? அதாவது பயர்பாக்ஸ் தான் மேற்கொண்டிருந்த தளங்களை நினைவில் வைத்திருந்தால் தானே மீண்டும் அவற்றைக் கொண்டு வர முடியும். அப்படியானால் எத்தனை நிமிடங்களுக்கான இடைவெளியில் இந்த பிரவுசர் பணியினை சேவ் செய்திட வேண்டும் என்று நாம் கம்ப்யூட்டருக்குச் சொல்ல வேண்டும் அல்லவா? இதனை எப்படி செட் செய்வது?
இதற்கு பயர்பாக்ஸ் பிரவுசரைத் திறந்து அட்ரஸ் பாரில் “about:config” என்று டைப் செய்து என்டர் தட்டவும். அடுத்து வரும் திரையில் Filter பாக்ஸ் எங்கிருக்கிறது என்று பார்த்து அதில் “browser.sessionstore.interval” என டைப் செய்திடவும். இப்போது ஒரு என்ட்ரி கிடைக்கப்பெறும். அதில் இருமுறை கிளிக் செய்திடவும். அதில் கிளிக் செய்து எத்தனை நிமிடங்களுக்கு ஒருமுறை பயர்பாக்ஸ் உங்கள் பிரவுசிங் தகவல்களை சேவ் செய்து வைத்துக் கொள்ள வேண்டும் என்பதனை நிர்ணயம் செய்திடலாம். 10 விநாடிகள் என்றால் 10000 என டைப் செய்திடவும். ஐந்து விநாடிகள் என்றால் 5000 என டைப் செய்திடவும். ஒரு நிமிடத்திற்கு 60000 எனவும் டைப் செய்திடவும். இனி நீங்கள் பிரவுஸ் செய்திடுகையில் செட் செய்த கால அவகாசத்திற்கு ஏற்ப பிரவுஸ் செய்திடும் தகவல்கள் சேவ் செய்யப்படும். அதன் மூலம் பயர்பாக்ஸ் கிராஷ் ஆனாலும் தளங்கள் நமக்குக் கிடைக்கும்.
உங்கள் மேக் கம்ப்யூட்டரை வேகப்படுத்துங்கள்
புதிய மேக் கம்ப்யூட்டர் ஒன்று வாங்கியிருக்கிறீர்களா! அழகுதான். அதில் செயல்படுவது ஒரு தனி அனுபவம்தான். ஆனால் வாங்கி இரண்டு அல்லது மூன்று ஆண்டுகள் ஆகிவிட்டால் அதன் வேகம் குறைந்து இருக்கும்.
ஆம், நிச்சயம் குறைந்திருக்கும். வாங்கும்போது இருந்ததைக் காட்டிலும் இயங்கும் வேகம் சற்று குறைவுதான். ஒரு சிலர் மேக் கம்ப்யூட்டரின் இயக்கத்தினைப் பழையதாக்கும் புரோகிராம் ஒன்று இரண்டு ஆண்டுகளில் இயக்கப்பட்டு வேகத்தைத் தடுக்கும் என்றும் சொல்கின்றனர்.

ஆம், நிச்சயம் குறைந்திருக்கும். வாங்கும்போது இருந்ததைக் காட்டிலும் இயங்கும் வேகம் சற்று குறைவுதான். ஒரு சிலர் மேக் கம்ப்யூட்டரின் இயக்கத்தினைப் பழையதாக்கும் புரோகிராம் ஒன்று இரண்டு ஆண்டுகளில் இயக்கப்பட்டு வேகத்தைத் தடுக்கும் என்றும் சொல்கின்றனர்.
இன்னும் சிலர் தகவல்கள் அடங்கிய பைல்கள் தொடர்ந்து சிஸ்டத்தில் அடுக்கப்படுவதால் அதன் சுமை இயக்க வேகத்தைக் கட்டுப்படுத்தலாம் என்று கூறுகின்றனர். இப்படி பல யூகங்களும் சில வேளைகளில் சரியான காரணங்களும் சொல்லப்பட்டாலும் ஒரு நல்ல முடிவொன்று நமக்குக் கிடைத்துள்ளது. உங்கள் மேக் சிஸ்டத்திற்கு மீண்டும் புத்துயிர் கொடுத்து அதனை அது வந்த முதல் நாள் எப்படி செயல்பட்டதோ அதே போன்று அமைத்துவிடலாம் என்பதே. இந்த ஊட்டச் சத்து டானிக் எப்படி வழங்கி சிஸ்டத்தை அமைப்பது என்று பார்ப்போம்.
1. முதலில் சிஸ்டத்தில் உள்ள பைல்கள் அனைத்தையும் பாதுகாப்பான ஒரு இடத்திற்கு அல்லது மீடியத்திற்குக் கொண்டு செல்லுங்கள். இதற்கு சூப்பர் டூப்பர் போன்ற புரோகிராமினைப் பயன்படுத்தலாம்; அல்லது ஆப்பிள் வழங்கும் பேக் அப் புரோகிராமினை இயக்கலாம். ஆப்பிள் புரோகிராம் பயன்படுத்தி பைல்கள் அனைத்தையும் நகர்த்தி, பின் மீண்டும் மேக் சிஸ்டத்தை அமைத்து அதன்பின் அனைத்து பைல்களையும் மீண்டும் கம்ப்யூட்டருக்குக் கொண்டுவரும் வேலையை மேற்கொள்வதாக இருந்தால் உங்களுக்கு ஒரு எக்ஸ்டெர்னல் ஹார்ட் டிரைவ் வேண்டும்.
2. அடுத்து உங்கள் அப்ளிகேஷன்ஸ் போல்டரைத் திறந்து (Macintosh HD\Applications) அதில் உள்ள அப்ளிகேஷன்ஸ் புரோகிராம்களை இழுத்து வந்து விடுங்கள். பல மாதங்களாக நீங்கள் பயன்படுத்தாத புரோகிராம்களை ஒதுக்கி விடுங்கள். பயன்படுத்தவில்லை என்றால் தேவை இல்லை என்றுதானே பொருள். அப்படியே வேண்டும் என்றால் பின் நாளில் டவுண்லோட் செய்திடலாம்.
3. அடுத்து முக்கிய டாகுமெண்ட்களை காப்பி செய்வது. இதற்கு Macintosh HD\Users\your account name\Documents என்ற போல்டரைத் திறந்து கொள்ளுங்கள். டாகுமென்ட்ஸ் எப்போதும் தேவை என்பதால் எதனையும் விட்டுவிட வேண்டாம். ஆப்பிள் மெயில் நீங்கள் பயன்படுத்துவதாக  இருந்தால் உங்களுடைய இமெயில் போல்டர்களை (Macintosh HD\Users\your account name\Library\Mail) என்ற போல்டருக்குக் கொண்டு செல்லுங்கள்.
இருந்தால் உங்களுடைய இமெயில் போல்டர்களை (Macintosh HD\Users\your account name\Library\Mail) என்ற போல்டருக்குக் கொண்டு செல்லுங்கள்.
 இருந்தால் உங்களுடைய இமெயில் போல்டர்களை (Macintosh HD\Users\your account name\Library\Mail) என்ற போல்டருக்குக் கொண்டு செல்லுங்கள்.
இருந்தால் உங்களுடைய இமெயில் போல்டர்களை (Macintosh HD\Users\your account name\Library\Mail) என்ற போல்டருக்குக் கொண்டு செல்லுங்கள்.
4. மீடியா சேவ் செய்திடுக: மீடியா பைல்களை காப்பி செய்வது மூன்று நிலைகளில் மேற்கொள்ள வேண்டும்.
நீங்கள் டிகூதணஞுண் மூலம் தான் உங்கள் பாடல் பைல்களைக் கேட்கிறீர்கள் என்றால் உங்களுடைய முழு ஐட்யூன்ஸ் போல்டரை (Macintosh HD\Users your account name\Music\iTunes) என்ற போல்டருக்குக் கொண்டு செல்லவும். இதே போல iPhoto library போல்டரை Macintosh HD\Users\your account name\Pictures\iPhoto Library என்ற போல்டருக்குக் கொண்டு செல்லவும். பொதுவாக மீடியா பைல்கள் பெரிய அளவில் இருக்கும் என்பதால் இதனை மாற்றுவதற்கு அதிக நேரம் எடுக்கலாம்; பொறு மை சற்று தேவை.
நீங்கள் டிகூதணஞுண் மூலம் தான் உங்கள் பாடல் பைல்களைக் கேட்கிறீர்கள் என்றால் உங்களுடைய முழு ஐட்யூன்ஸ் போல்டரை (Macintosh HD\Users your account name\Music\iTunes) என்ற போல்டருக்குக் கொண்டு செல்லவும். இதே போல iPhoto library போல்டரை Macintosh HD\Users\your account name\Pictures\iPhoto Library என்ற போல்டருக்குக் கொண்டு செல்லவும். பொதுவாக மீடியா பைல்கள் பெரிய அளவில் இருக்கும் என்பதால் இதனை மாற்றுவதற்கு அதிக நேரம் எடுக்கலாம்; பொறு மை சற்று தேவை.
5. செட்டிங்ஸ் மற்றும் புக்மார்க்: மேக் பயன்படுத்திய நாள்முதல் நீங்கள் ஏற்படுத்திய செட்டிங்ஸ் மற்றும் புக் மார்க்குகளை சேவ் செய்திட மறக்கக் கூடாது. இதற்கு உங்கள் செட்டிங்ஸ் அனைத்தையும் சிங்க் செய்வதுதான் சிறந்த வழி. இதற்கு Mac Sync தேர்ந்தெடுக்க வேண்டும். மேக் சிங்க் தேர்ந்தெடுக்க System Preferences செல்லவும். பின் Mac என்பதனைத் தேர்ந்தெடுக்கவும். பின் டூல்பாரில் Syn மீது கிளிக் செய்திடவும். அதன்பின் எவற்றை சிங்க் செய்திட வேண்டுமோ அதனைத் தேர்ந்தெடுத்து சிங்க் செய்யுங்கள். பிரவுசர் புக்மார்க்குகளை எப்படி சேவ் செய்வது என்று பார்ப்போம். சபாரி பயன்படுத்துவோர் File மீது கிளிக் செய்து Export Bookmarks என்பதைத் தேர்ந்தெடுக்கவும். அதன்பின் பைல்களை எக்ஸ்டெர்னல் ஹார்ட் டிஸ்க்கில் சேவ் செய்திடவும். உங்களிடம் மேக் அக்கவுண்ட் இருந்தால் Preferences | Bookmarks சென்று Synchronize my bookmarks using.Mac என்பதில் செக் மார்க் அடையாளம் ஏற்படுத்தவும். பயர்பாக்ஸ் பயன்படுத்தினால் Bookmarks என்பதில் கிளிக் செய்திடவும். புக்மார்க்ஸ் விண்டோ திறந்தவுடன் File என்பதில் கிளிக் செய்து பின் Export திறந்து உங்கள் ஹார்ட் டிஸ்க்கில் பதிய கட்டளை கொடுக்கவும். இதே போல ஆப்பரா பயன்படுத்துபவர்கள் File | Import and Export | Export Opera Bookmarks என்று தரவும்.
6. ஸ்கிரீன் ஷாட்ஸ் : சில விஷயங்களை மேக் கம்ப்யூட்டரிலிருந்து எடுத்து ஹார்ட் டிஸ்க்கிற்குக் கொண்டு செல்ல முடியாது. எடுத்துக் காட்டாக மேக் திரை எப்படி காணப்படுகிறது. அழகாக ரசனையுடன் அமைத்திருப்பீர்கள். உங்களுடைய பைல்களை ஒரு குறிப்பிட்ட நீங்கள் விரும்பும் வகையில் அமைத்திருப்பீர்கள். இவை எல்லாம் கம்ப்யூட்டர் இயங்க முக்கியம் இல்லை என்றாலும் இவற்றை ஏன் நாம் இழக்க வேண்டும். பின் தீர்வு தான் என்ன? இவற்றை ஸ்கிரீன் ஷாட்களாக எடுத்து அந்த பைல்களை சேவ் செய்திடுங்கள். இதற்கு ShiftCommand3 என்ற வகையில் கட்டளை கொடுத்தால் ஸ்கிரின் ஷாட் கிடைக்கும்.
ShiftCommand 4 கொடுத்தால் எவை மட்டும் வேண்டுமோ அவை மட்டும் காப்பி ஆகும். உங்கள் எக்ஸ்டெர்னல் ஹார்ட் டிஸ்க்கில் அனைத்தும் திணித்தாயிற்றா? இப்போது மேக் சிஸ்டம் பைல்களை ரீ இன்ஸ்டால் செய்திடும் வேளை வந்துவிட்டது. இது 30 நிமிடத்திலிருந்து 90 நிமிடம் வரை கூட நேரம் எடுக்கும். அது உங்கள் கம்ப்யூட்டர் பிராசசரின் வேகத் தைப் பொறுத்தது. இன்ஸ்டலேஷன் டிவிடியைப் போட்டுவிட்டு அது சொல்லும் வழிகளைப் பின்பற்றி வந்தால் போதும். ரீ இன்ஸ்டால் பணி மேற்கொள்ளப்படும்.
அடுத்து பைல்க ளை மீண்டும் எக்ஸ்டெர்னல் ஹார்ட் டிஸ்க்கிலிருந்து கம்ப்யூட்டருக்கு மாற்ற வேண்டும். இதில் இரண்டு பணிகளைத் தனியே மேற்கொள்ள வேண் டும். சபாரி பிரவுசரின் புக்மார்க்குகளை மாற்ற சபாரியில் File திறந்து Import Bookmarks என்பதில் கிளிக் செய்திடவும். எங்கு இவை இருக்க வேண்டும் என்பதனையும் நீங்கள் சுட்டிக் காட்ட வேண்டும். பயர்பாக்ஸில் Bookmarks | Organize Bookmarks என்று சென்று File | Import என கட்டளை கொடுக்கவும். இமெயில் செட்டிங்ஸ் அமைக்க ஆப்பிள் மெயில் திறந்து பின் File என்பதில் கிளிக் செய்திடவும்.
பின்னர் mport Mailboxes என்று கட்டளை கொடுக்கவும். “Mail for Mac OS X” லிருந்து டேட்டாவினை இறக்கிட மெயில் போல்டரைத் தேர்ந்தெடுக்கவும். உங்கள் மெயில்கள் அனைத்தும் “Imported.” என்னும் புதிய போல்டரில் காப்பி ஆகும். இதிலிருந்து அந்த அந்த மெயில் பாக்ஸ்களுக்கு மெயில்களை இழுத்து கொண்டு சென்று காப்பி செய்துவிடலாம். இவ்வளவும் செய்திட சற்று நேரம் பிடிக்கும் என்பது உண்மையே. மதியம் சாப்பாட்டிற்குப் பின் ஓய்வெடுக்கையில் இந்த செயலை மேற்கொள்ளுங்கள். வேலை முடிந்த பின்னர் மேக் கம்ப்யூட்டர் இயக்கத்தைப் பாருங்கள். புதிய வேகத்தில் இயங்கத் தொடங்கும்.
வெப்சைட்டுக்கு வீடியோ
யு–ட்யூப் ஒன்றுதான் உங்கள் வீடியோக்களை இணையத்தில் பதிவு செய்திட அனுமதிக்கும் தளம் என்று நினைத்தால் அது தவறு. வீடியோவினைப் பகிர்ந்து கொள்ள, இன்னும் பல, ஏன் சிறந்த,  வீடியோ தளங்கள் உள்ளன. அது மட்டுமின்றி உங்கள் வீடியோக்களில் சிறந்தவற்றைத் தேர்ந்தெடுத்து பரிசுகளை வழங்கும் தளங்களும் உள்ளன.
வீடியோ தளங்கள் உள்ளன. அது மட்டுமின்றி உங்கள் வீடியோக்களில் சிறந்தவற்றைத் தேர்ந்தெடுத்து பரிசுகளை வழங்கும் தளங்களும் உள்ளன.
 வீடியோ தளங்கள் உள்ளன. அது மட்டுமின்றி உங்கள் வீடியோக்களில் சிறந்தவற்றைத் தேர்ந்தெடுத்து பரிசுகளை வழங்கும் தளங்களும் உள்ளன.
வீடியோ தளங்கள் உள்ளன. அது மட்டுமின்றி உங்கள் வீடியோக்களில் சிறந்தவற்றைத் தேர்ந்தெடுத்து பரிசுகளை வழங்கும் தளங்களும் உள்ளன.
அருமையான வீடியோ ஒன்றை தயாரித்து இருக்கிறீர்கள். உங்களிடம் நண்பர்கள் சிலரிடம் போட்டுக் காட்டுகிறீர்கள். அவர்கள் அனைவரும் பாராட்டுகிறார்கள். இந்த உலகமும் காணட்டுமே என்று நினைக்கிறீர்கள். அந்த எண்ணம் தோன்றியவுடன் உங்கள் நினைவில் வருவது யு–ட்யூப் இணைய தளமே. அதில் உங்கள் வீடியோவை ஏற்றி வைத்துவிட்டால் உலகெங்கும் உள்ளவர்கள் அதனைப் பார்த்து மகிழலாம்
அதிர்ஷ்டம் இருந்தால் பலர் உங்களைத் தொடர்பு கொண்டு இன்னும் சில வீடியோ படங்களைத் தங்களுக்கு எடுத்துத் தருமாறு கேட்கலாம். இதனால் பணம் சம்பாதிக்கவும் செய்திடலாம். ஆனால் ஏன் யு–ட்யூப் தளத்தை மட்டும் நாடுகிறீர்கள். என்றாவது இதைப் போல வேறு சில தளங்களும் உள்ளன என்று எண்ணியதுண்டா? வேறு இருக்கிறதா! என்று கண்கள் அகல விரிய நீங்கள் கேட்பது எனக்குக் கேட்கிறது. இதோ அத்தகைய தளங்களைப் பற்றிய தகவல்களைத் தருகிறேன்.
1. www.break.com : முதலில் பணம் மற்றும் பரிசு தரும் தளத்தைப் பற்றிப் பார்ப்போம். இந்த தளத்தில் ஏற்றப்படும் உங்கள் வீடியோ இத்தள நிர்வாகிகளால் தேர்ந்தெடுக்கப்பட்டு அவர்களின் ஹோம் பேஜில் அது இடம் பெற்றால் உங்களுக்குக் கிடைக்கும் பரிசு ரூ.80,000. தேர்ந்தெடுக்கப்பட்டு அவர்களின் காலரியில் வீடியோவோடு வீடியோவாக இடம் பெற்றால் பரிசு ரூ.1,000. இதில் வீடியோக்கள் பிரிக்கப்பட்டு வகைப்படுத்தப்பட்டுள்ளன. இதனால் நமக்குப் பிடித்த வீடியோவினைத் தேடிப் பெறுவது எளிதாகிறது. மிக எளிமையான கண்ட்ரோல்கள்  தரப்பட்டிருப்பது இன்னும் சிறப்பு. காண்ட்ராஸ்ட், பிரைட்னஸ் என வீடியோக்களைக் கண்ட்ரோல் செய்து பார்க்கலாம். நம்முடைய வீடியோக்களை அப்லோட் செய்வதும் எளிதாக்கப் பட்டுள்ளது.
தரப்பட்டிருப்பது இன்னும் சிறப்பு. காண்ட்ராஸ்ட், பிரைட்னஸ் என வீடியோக்களைக் கண்ட்ரோல் செய்து பார்க்கலாம். நம்முடைய வீடியோக்களை அப்லோட் செய்வதும் எளிதாக்கப் பட்டுள்ளது.
 தரப்பட்டிருப்பது இன்னும் சிறப்பு. காண்ட்ராஸ்ட், பிரைட்னஸ் என வீடியோக்களைக் கண்ட்ரோல் செய்து பார்க்கலாம். நம்முடைய வீடியோக்களை அப்லோட் செய்வதும் எளிதாக்கப் பட்டுள்ளது.
தரப்பட்டிருப்பது இன்னும் சிறப்பு. காண்ட்ராஸ்ட், பிரைட்னஸ் என வீடியோக்களைக் கண்ட்ரோல் செய்து பார்க்கலாம். நம்முடைய வீடியோக்களை அப்லோட் செய்வதும் எளிதாக்கப் பட்டுள்ளது.
2.www.tubemogul.com அடிப்படையில் இது ஆன்லைன் வீடியோ க்களை ஆய்வு செய்திடும் நிறுவனத்தின் இணைய தளம். இதன் மூலம் தங்களின் வீடியோக்களின் தரத்தினை மக்கள் அறிந்து கொள்ள இயலும். இதன் இன்னொரு சிறப்பு என்னவெனில் இதன் மூலம் மற்ற வீடியோ தளங்களுக்கும் வீடியோக்களை ஒரே ஷாட்டில் அப்லோட் செய்திட முடியும்.
அது மட்டுமின்றி உங்கள் வீடியோவை யார், எப்போது, எங்கிருந்து பார்க்கிறார்கள் என்பதனையும் நீங்கள் அறிந்து கொள்ள முடியும். யு–ட்யூப், கூகுள் வீடியோ, ஏ.ஓ.எல். வீடியோ, மை ஸ்பேஸ் வீடியோ, மெடாகேப், ரெவ்வர் மற்றும் யாஹூ வீடியோ ஆகிய தளங்களை இந்த தளத்தின் மூலம் பெறலாம்.
அது மட்டுமின்றி உங்கள் வீடியோவை யார், எப்போது, எங்கிருந்து பார்க்கிறார்கள் என்பதனையும் நீங்கள் அறிந்து கொள்ள முடியும். யு–ட்யூப், கூகுள் வீடியோ, ஏ.ஓ.எல். வீடியோ, மை ஸ்பேஸ் வீடியோ, மெடாகேப், ரெவ்வர் மற்றும் யாஹூ வீடியோ ஆகிய தளங்களை இந்த தளத்தின் மூலம் பெறலாம்.
3. www.dailymotion.co: மற்ற வீடியோ இணைய தளங்களிலிருந்து வேறுபடுத்திக் காட்டும் பல பண்புகளைக் கொண்டது இந்த தளம். இதில் பல சேனல்கள் உள்ளன; அவை – மியூசிக், கேம்ஸ், விளையாட்டு, படங்கள், கல்லூரிகள் என பட்டியல் நீள்கிறது. இதன் பபர் ரேட் அதிகமானதாக இருப்பதால் வீடியோவினை எந்த பிரச்னையுமின்றி பார்க்க முடிகிறது. வீடியோ வால்ஸ் என்ற வசதியின் மூலம் உங்கள் தளத்தில் 81 வீடியோக்கள் வரை காட்டலாம். ஜூக் பாக்ஸ்  வீடியோக்களை வகைப்படுத்திக் காண வழி செய்கிறது. இந்த தளத்தில் பதிக்கப்படும் வீடியோக்களை உங்கள் நண்பர்கள் மட்டும் காணும்படியும் செட் செய்திடலாம்.
வீடியோக்களை வகைப்படுத்திக் காண வழி செய்கிறது. இந்த தளத்தில் பதிக்கப்படும் வீடியோக்களை உங்கள் நண்பர்கள் மட்டும் காணும்படியும் செட் செய்திடலாம்.
 வீடியோக்களை வகைப்படுத்திக் காண வழி செய்கிறது. இந்த தளத்தில் பதிக்கப்படும் வீடியோக்களை உங்கள் நண்பர்கள் மட்டும் காணும்படியும் செட் செய்திடலாம்.
வீடியோக்களை வகைப்படுத்திக் காண வழி செய்கிறது. இந்த தளத்தில் பதிக்கப்படும் வீடியோக்களை உங்கள் நண்பர்கள் மட்டும் காணும்படியும் செட் செய்திடலாம்.
4. www.dailymotion.com: இந்த தளத்தைப் பற்றி சிலர் அறிந்திருக்கலாம். இதில் உள்ள பபர் மெமரி குறிப்பிடத்தக்கது. வீடியோக்களை ரீவைண்ட் செய்தும் பாஸ்ட் பார்வேர்ட் செய்தும் பார்க்கும் வசதி இந்த தளத்திலேயே தரப் பட்டுள்ளது. இதில் உள்ள பேமிலி சேப் மோட் உங்கள் குழந்தைகள் என்ன வகையான வீடியோ மட்டும் பார்க்க வேண்டும் என்பதனை வரையறை செய்திடும் வசதியினைத் தருகிறது. இதில் உள்ள டைரக்டர்ஸ் கட் வீடியோ தயாரிப்பதில் தொடக்க நிலையில் உள்ளவர்களுக்கு உதவுகிறது. இந்த சேனலில் உள்ள மெட்டகபே புரோ வீடியோ தயாரிப்பது குறித்த தகவல்களைத் தருகிறது.இதில் உள்ள அப்ளிகேஷன் புரோகிராமினை உங்கள் கம்ப்யூட்டரில் இன்ஸ்டால் செய்தால் எந்தவித வெப் பிரவுசர் இன்றி நேரடியாக வீடியோக்களை அனுப்ப முடியும்.
5. www.jumpcut.com : வீடியோ தளங்களில் உங்கள் வீடியோக்களை அப்லோட் செய்திடுகையில் வீடியோக்
களை எடிட் செய்வதற்கான டூல்ஸ்கள் இருந்தால் நல்லது என்று எண்ணுகிறீர்களா! அப்படியானால் இந்த தளம் தான் உங்களுக்கு உகந்தது. இதில் உள்ள ரீமிக்ஸ் என்ற வசதியினைப் பயன்படுத்தி உங்கள் வீடியோக்களை மட்டுமல்ல, மற்றவர்களின் வீடியோக்களையும் கூட எடிட் செய்து பார்க்கலாம்.
5. www.jumpcut.com : வீடியோ தளங்களில் உங்கள் வீடியோக்களை அப்லோட் செய்திடுகையில் வீடியோக்
களை எடிட் செய்வதற்கான டூல்ஸ்கள் இருந்தால் நல்லது என்று எண்ணுகிறீர்களா! அப்படியானால் இந்த தளம் தான் உங்களுக்கு உகந்தது. இதில் உள்ள ரீமிக்ஸ் என்ற வசதியினைப் பயன்படுத்தி உங்கள் வீடியோக்களை மட்டுமல்ல, மற்றவர்களின் வீடியோக்களையும் கூட எடிட் செய்து பார்க்கலாம்.
பேக்ரவுண்ட் மியூசிக், திடீர் மாற்றங்கள், காட்சிஅமைப்பு, கிளிப் ஆடியோ மற்றும் காட்சி தோற்றங்கள் ஆகியவற்றில் மாற்றங்களை ஏற்படுத்த இதில் டூல்ஸ் தரப்பட்டுள்ளன. இந்த தளத்தில் உங்கள் யாஹூ ஐ.டி. மூலமும் லாக் இன் செய்து கொள்ளலாம். இல்லை என்றாலும் இதில் பதிவு செய்வது எளிதுதான்.
6. www.revver.com: வீடியோ ஷேரிங் வெப்சைட்டாக இயங்கிய முதல் வெப்சைட் இதுதான். இதில் வெபிஸோட், அனிமேஷன், காமெடி, கேம்ஸ் மற்றும் வீடியோஸ் எனப் பிரிவுகள் உள்ளன. உங்கள் வீடியோக்களுக்கு மட்டுமல்ல, உங்களுக்குப் பிடித்த மற்ற வீடியோக்களையும் இதில் நீங்கள் அப்லோட் செய்திடலாம். அதன் மூலம் கிடைக்கும் வருமானத்தில் உங்களுக்கும் பங்கு தரப்படும். வீடியோக்களை அடிக்கடி பார்த்தது, பலரால் பகிர்ந்து பார்த்தது மற்றும் வீடியோவினை இயக்கியவர் என பதம் பிரித்துப் பார்க்கலாம். அதே போல இதன் சேனல்களும் வித்தியாசமானவை; பிரபலமானவர்கள் செய்தி, உடல்நலம் மற்றும் உடல் பாதுகாப்பு, தொழில் நுட்ப உதவி, வெபிசோட்ஸ் எனப் பல பிரிவுகளில் வீடியோக்கள் உள்ளன.
7. www.vimeo.com: மொத்தம் 6,340 சேனல்களை உள்ளடக்கியதாக இந்த தளம் தயாரிக்கப்பட்டுள்ளது. இவற்றில் பல பொருட்களின் அடிப்படையிலும் நம் ஆர்வத்தின் அடிப்படையிலும் பல வீடியோக்கள் வகைப்படுத்தப்பட்டுள்ளன. ஸ்டாப் பிக்ஸ்(Staff Picks) என்ற பிரிவில் இந்த இணையதள அலுவலர்கள் தங்களுக்கு பிடித்தது எனத் தேர்ந்தெடுத்தவற்றைக் காணலாம்.
8. www.eyespot.com: இந்த தளத்தில் உங்கள் வீடியோக்களை அப்லோட் செய்திடும் முன் அவற்றை எடிட் செய்திடலாம். போட்டோக்கள் மற்றும் மியூசிக் இணைத்து மாற்றலாம். உங்களிடம் வீடியோ இல்லை என்றால் இதில் பதிந்துள்ள வீடியோக்களை எடுத்து எடிட் உங்கள் கற்பனைத் திறனுக்கேற்ற வகையில் மாற்றலாம். இதற்கென மிக்ஸபிள்ஸ், ரீசன்ட் மிக்ஸஸ், ரீசன்ட் அப்லோட்ஸ், மோஸ்ட் ஸ்கில்புல் மற்றும் மொபைல் ஷேர் எனப் பல வகைகளில் வீடியோக்கள் பதியப்பட்டு கிடைக்கின்றன. உங்கள் மொபைல் போனில் வீடியோக்களை எடுத்து நேரடியாக இந்த தளத்திற்கு வீடியோ படங்களை அனுப்பலாம். ஆனால் அனைத்து போன்களையும் இந்த தளம் ஏற்றுக் கொள்வதில்லை. நோக்கியா போன்களில் இ மற்றும் என் சிரீஸ் போன்களின் வீடியோக்களை மட்டும் ஏற்றுக் கொள்கிறது.
9. www.video.google.com: யு–ட்யூப் தளத்தின் இன்னொரு சகோதரி போல இது செயல்படுகிறது. யு–ட்யுப் தளத்தின் அத்தனை சங்கதிகளும் இதில் இருக்கின்றன. நீங்கள் அப்லோட் செய்த வீடியோக்களை நாள், மாதம் மற்றும் ஆண்டு வாரியாகப் பட்டியலிட்டு பார்க்கலாம்.
10. www.funnyordie.com: விழுந்து விழுந்து சிரிக்க வேண்டுமா? இந்த தளத்திற்குச் செல்லுங்கள் என்று இந்த தளம் அழைத்தாலும் பல சீரியஸ் வீடியோக்களும் இதில் உள்ளன. சில நகைச்சுவை நிகழ்ச்சிகள் படங்களாய்க் காட்டப்படுகின்றன. மேலே தரப்பட்ட தளங்களில் சில மற்றவற்றிலிருந்து வேறுபட்டுள்ளன. அதிக அளவிலான (300 எம்பி) வீடியோ பைல்களை ஏற்றுக் கொள்வது ட்யூப் மொகல் தளம். விமியோ தளம் வாரத்திற்கு 500 எம்பி அனுமதிக்கிறது. ட்யூப் மொகல் தவிர மற்ற தளங்கள் அனைத்தும் ஷேரிங் வசதியைத் தருகிறது. மெடா கேப் மற்றும் ரெவ்வர் மட்டுமே டவுண்லோடிங் வசதியைத் தந்துள்ளன. பரிசு மற்றும் பணம் தருவது பிரேக் தளம் மட்டுமே. அனைத்திலும் பதிந்து கொள்வதும் வீடியோக்களை அப்லோட் செய்வதும் இலவசமே.
சந்தேகமும் விளக்கமும்
கேள்வி : எக்ஸெல் ஒர்க் ஷீட்டில் சில வேளைகளில் ஓரிரு வரிசைகளில் மட்டும் டேட்டாக்களை அமைத்து ஒர்க் ஷீட் உருவாக்குகிறோம். இதனை பிரிண்ட் செய்கையில் அவை இடது மேல் மூலையில் அச்சிடப்படுவதால் பைல் செய்வது சிரமமாகிறது. இதனை அச்சிடும் பக்கத்தில் நடுவில் அமைக்க முடியுமா?
பதில்: எக்ஸெல் ஒர்க்ஷீட்டின் டேட்டாவை சென்டர் செய்து பிரிண்ட் செய்திடக் கேட்கிறீர்கள். இது எளிதுதான். முதலில் அந்த ஒர்க் ஷீட்டைத் திறந்து கொள்ளுங்கள். பின் பேஜ் செட் அப் விண்டோவினைத் திறந்து கொள்ளுங்கள்.

இதற்கு File மெனு சென்று Page Setup தேர்ந்தெடுத்து கிளிக் செய்திடுங்கள். அல்லது நீங்கள் பிரிண்ட் பிரிவியூ விண்டோவில் இருந்தால் Setup பட்டனில் கிளிக் செய்திடுங்கள்.இனி Margins டேப் பினை அழுத்தவும். இதன் கீழாக Center on Page section பேஜ் பிரிவைக் காணவும். இதில் உங்களுக்கு இரண்டு விதமான விருப்பத்தினை மேற்கொள்ளும் வகையில் ஆப்ஷன்ஸ் கிடைக்கும். நெட்டுவாக்கிலும் படுக்கை வாக்கிலும் டேட்டாவினை மையப்படுத்தலாம். இவ்வாறு தேர்ந்தெடுத்தவுடன் அச்சில் இது எப்படி இருக்கும் என்பதனை பிரிவியூவில் காணலாம். இது சரியானது என எண்ணினால் ஓகே கொடுத்து வெளியேறவும்.
கேள்வி: பிட்மேப் என்பது என்ன? டிஜிட்டல் போட்டோவிற்கும் இதற்கும் என்ன சம்பந்தம்? ஜேபெக் பைலில் பிட்மேப் இருக்காதா?
பதில்: விளக்கம் எதுவும் இல்லாமல் இந்த சொல்லை ஏதேனும் குறிப்புகளில் படித்துவிட்டு இதனைக் கேட்கிறீர்கள் என்று நினைக்கிறேன். அடிப்படையில் ஒரு டிஜிட்டல் கேமரா எடுக்கும் அனைத்து போட்டோக்களும் கம்ப்யூட்டரில் அமைக்கப்படுகையில் பிட் மேப்களால் உருவாக்கப்படுகின்றன. ஒரு படமானது கம்ப்யூட்டரில் புள்ளிகளால் (பிட்ஸ்) ஆன மேப் மூலம் கிடைக்கிறது. உங்கள் கம்ப்யூட்டர் ஸ்கிரீனிலிருந்து நீங்கள் விலகி இருந்து படங்களைப் பார்க்கையில் இவை உங்கள் கண்களுக்குத் தனித்து தெரியாது. படங்கள் எப்போதும் போலத் தோற்றமளிக்கும். ஆனால் மிக அருகே செல்கையில் இந்த புள்ளிகளை, அதாவது மேப்பினை, பார்க்கலாம். இந்த படத்தை எவ்வளவுக்கு எவ்வளவு பெரிதாக அமைக்கிறோமோ அந்த அளவிற்கு இந்த புள்ளிகளால் ஆன மேப் தெரியவரும். பிட் மேப்கள் பல வகையான பைல் பார்மட்களில் கிடைக்கின்றன. பி.எம்.பி. என்பது ஒரிஜினல் பிட்மேப் பார்மட் ஆகும். ஜேபெக், ஜிப், பிக்ட் மற்றும் டிப் (JPEG, GIF, PICT and TIFF) என்பவை பிற பார்மட்களாகும்.
கேள்வி: செகண்ட் ஹேண்ட் பிரிண்டர் (எச்.பி.)ஒன்று வாங்கினேன். இந்த பிரிண்டர் அனைத்து வகைகளிலும் சரியாக அச்சாகும் என்று காண டெஸ்ட் பிரிண்ட் பேஜ் எடுக்க வேண்டும் என என் நண்பர் கூறுகிறார். அவ்வகை பிரிண்ட் பேஜினை எப்படி எடுப்பது?
பதில்: ஒரு பிரிண்டர் சரியாக அனைத்து கேரக்டர்களையும் பல அளவுகளில் பிரிண்ட் செய்கிறதா என்பதனை அறிய டெஸ்ட் பேஜ் பிரிண்ட் எடுத்துப் பார்க்கலாம். இந்த டெஸ்ட் பிரிண்ட் எடுக்க பிரிண்டரில் கொடுத்துள்ள சில குறிப்பிட்ட பட்டன்களை ஒரு சேர அழுத்தி எடுக்கலாம். ஆனால் எந்த பட்டன்கள் என்பது பிரிண்டருக்கு பிரிண்டர் மாறுபடும். இதற்கு வேறு ஒரு வழியும் உள்ளது. Start, Control Panel சென்று அங்கு Printers and Other Hardware என்னும் பிரிவில் கிளிக் செய்திடவும். பின் இதில் கிடைக்கும் பிரிவுகளில் Printers and Faxes என்னும் பிரிவினைக் கிளிக் செய்திடவும். இங்கு உங்கள் கம்ப்யூட்டரில் இன்ஸ்டால் செய்யப்பட்டுள்ள, இணைக்கப்பட்டுள்ள அனைத்து பிரிண்டர்களின் பட்டியல் இருக்கும். வழக்கமாக ஒரு பிரிண்டர் தான் நாம் வைத்திருப்போம். அல்லது இரண்டு இருக்கலாம். இதில் எந்த பிரிண்டரில் டெஸ்ட் பேஜ் எடுக்க விரும்புகிறீர்களோ அந்த பிரிண்டரைத் தேர்ந்தெடுக்கவும். அதில் ரைட் கிளிக் செய்து கிடைக்கும் மெனுவில் Properties தேர்ந்தெடுக்கவும். பின் Properties பாக்ஸ் மேலெழுந்து வரும். இதில் உள்ள டேப்களில் General டேபினைத் தேர்ந்தெடுக்கவும். கிடைக்கும் பாக்ஸில் கீழாகப் பார்த்தால் Print Test Page என்ற பட்டன் இருக்கும். இதில் கிளிக் செய்தால் உங்கள் பிரிண்டர் டெஸ்ட் பேஜ் ஒன்றை பிரிண்ட் செய்து கொடுக்கும்.
கேள்வி: நான் இன்டர்நெட்டில் கல்வி சம்பந்தமான வெப்சைட் ஒன்றைப் பார்த்துக் கொண்டிருக்கையில் கீழ்க்கண்டவாறு சில செய்திகள் வந்து தொடர்ந்து பார்க்க இயலாமல் போனது. இது எதனால் ஏற்படுகிறது? என்னுடையபிரவுசர் இன்டர் நெட் எக்ஸ்புளோரர் 7. இதனை மீண்டும் இன்ஸ்டால் செய்திட வேண்டுமா?
An error has occurred in the script on this page
Line: 35 char. 3725
Error: Expected identifier Code: 0
URL: mhtml:ml
Do You Want to continue running scripts on this page?
Yes No
Line: 35 char. 3725
Error: Expected identifier Code: 0
URL: mhtml:ml
Do You Want to continue running scripts on this page?
Yes No
பதில்: உங்களுடைய பிரவுசரில் ஒரு பிரச்னையுமில்லை. இது நீங்கள் பார்த்துக் கொண்டிருந்த இணையப் பக்கத்தின் வடிவமைப்பில் தான் கோளாறு. அந்த பக்க வடிவமைப்பில் இருந்து இன்டர்நெட் எக்ஸ்புளோரர் எதையோ எதிர்பார்த்தது. அது அங்கு சரியாக அமைக்கப்படவில்லை.உடனே இந்த பிழைச் செய்தியினை தந்துள்ளது. நோ பட்டனை அழுத்திவிட்டு சற்று சாய்ந்து உட்கார்ந்து என்ன நடக்கிறது என்று பாருங்கள். சில வேளைகளில் தொடர்ந்து அந்த பக்கம் உங்களுக்குக் கிடைக்கலாம். அல்லது கிடைக்காமல் போகலாம். அல்லது பிரவுசரில் உள்ள ரெப்ரெஷ் பட்டனை கிளிக் செய்து அந்த தளத்தை மீண்டும் இறக்கிப் பார்க்கலாம். அந்த பக்கத்தில் வசதி இருந்தால் அந்த தளத்தை அமைத்த வெப் மாஸ்டருக்கு இந்த பிழைச் செய்தியை இமெயில் மூலம் அனுப்பலாம். அப்போது உங்கள் கம்ப்யூட்டர் என்ன வகை, என்ன பிரவுசர் பயன்படுத்தினீர்கள் என்ற விபரங்களைத் தர வேண்டும்.
கேள்வி: வேர்டில் ஒரு டெக்ஸ்ட்டை செலக்ட் செய்தால் அது என்ன எழுத்துவகையில் எழுதப்பட்டுள்ளது என்றும் எழுத்தின் பாய்ண்ட் அளவு என்றும் காட்டப்படும். ஆனால் சில வேளைகளின் என் வேர்ட் தொகுப்பில் எதுவும் காட்டப்படாமல் வெற்றிடமாக உள்ளது. ஏன்?
பதில்: நீங்கள் தேர்ந்தெடுக்கும் டெக்ஸ்ட் முழுவதும் ஒரே எழுத்துவகையாகவும் ஒரே அளவாகவும் இருந்தால் நிச்சயம் வேர்ட் எழுத்து வகையின் பெயரையும் அளவையும் காட்டும். ஒன்றுக்கு மேற்பட்ட எழுத்து வகையோ அல்லது அளவோ பயன்படுத்தப்பட்டிருந்தால் வேர்ட் எதைக் காட்டும்? எனவே வெற்றிடத்தைக் காட்டுகிறது. டெக்ஸ்ட்டின் எழுத்துவகையை மாற்றுவதோ அல்லது அளவை மாற்றுவதோ உங்கள் நோக்கமாக இருந்தால் எழுத்துவகை பெயர் கட்டம் சென்று தேவையான எழுத்துவகையினைத் தேர்ந்தெடுத்து மாற்றலாம்.
சுருட்டும் கீ போர்டு
2.4 கிகா ஹெர்ட்ஸ் வேகத்தில் இயங்கும் இந்த மல்ட்டிமீடியா வயர்லெஸ் ரோல் அப் யு.எஸ்.பி. கீ போர்டில் தண்ணீர் பட்டால் ஒன்றும் கெட்டுப் போகாது. இதனை உடைக்கவும் முடியாது. தண்ணீர், அமிலம், தூசு மற்றும் அல்கலைன் ஆகியவற்றால் கெட்டுப் போகாத  வகையில் இது வடிவமைக்கப்பட்டுள்ளது. பெரிய கட்டடம் ஒன்றின் பிளான் பேப்பர் எடுத்துச் செல்வது போல கைகளில் சுருட்டி எடுத்துச் செல்லும் வகையில் கீ போர்டு ஒன்று வடிவமைக்கப்பட்டு அமெரிக்காவில் விற்பனைக்கு வந்துள்ளது. இது விரைவில் இந்தியாவிலும் கிடைக்கும். இது ஒரு வயர்லெஸ் கீ போர்டு. யு.எஸ்.பி.போர்ட்டிலும் இணைத்து செயல்படுத்தலாம்.
வகையில் இது வடிவமைக்கப்பட்டுள்ளது. பெரிய கட்டடம் ஒன்றின் பிளான் பேப்பர் எடுத்துச் செல்வது போல கைகளில் சுருட்டி எடுத்துச் செல்லும் வகையில் கீ போர்டு ஒன்று வடிவமைக்கப்பட்டு அமெரிக்காவில் விற்பனைக்கு வந்துள்ளது. இது விரைவில் இந்தியாவிலும் கிடைக்கும். இது ஒரு வயர்லெஸ் கீ போர்டு. யு.எஸ்.பி.போர்ட்டிலும் இணைத்து செயல்படுத்தலாம்.
 வகையில் இது வடிவமைக்கப்பட்டுள்ளது. பெரிய கட்டடம் ஒன்றின் பிளான் பேப்பர் எடுத்துச் செல்வது போல கைகளில் சுருட்டி எடுத்துச் செல்லும் வகையில் கீ போர்டு ஒன்று வடிவமைக்கப்பட்டு அமெரிக்காவில் விற்பனைக்கு வந்துள்ளது. இது விரைவில் இந்தியாவிலும் கிடைக்கும். இது ஒரு வயர்லெஸ் கீ போர்டு. யு.எஸ்.பி.போர்ட்டிலும் இணைத்து செயல்படுத்தலாம்.
வகையில் இது வடிவமைக்கப்பட்டுள்ளது. பெரிய கட்டடம் ஒன்றின் பிளான் பேப்பர் எடுத்துச் செல்வது போல கைகளில் சுருட்டி எடுத்துச் செல்லும் வகையில் கீ போர்டு ஒன்று வடிவமைக்கப்பட்டு அமெரிக்காவில் விற்பனைக்கு வந்துள்ளது. இது விரைவில் இந்தியாவிலும் கிடைக்கும். இது ஒரு வயர்லெஸ் கீ போர்டு. யு.எஸ்.பி.போர்ட்டிலும் இணைத்து செயல்படுத்தலாம்.
இதன் தனிச் சிறப்பு இதனை எளிதாகச் சுருட்டி எடுத்துச் செல்லும் தன்மைதான். 2.4 கிகா ஹெர்ட்ஸ் வேகத்தில் இயங்கும் இந்த மல்ட்டிமீடியா வயர்லெஸ் ரோல் அப் யு.எஸ்.பி. கீ போர்டில் தண்ணீர் பட்டால் ஒன்றும் கெட்டுப் போகாது. இதனை உடைக்கவும் முடியாது. தண்ணீர், அமிலம், தூசு மற்றும் அல்கலைன் ஆகியவற்றால் கெட்டுப் போகாத வகையில் இது வடிவமைக்கப் பட்டுள்ளது. இதில் வழக்கமான குவெர்ட்டி வரிசையுடன் மொத்தம் 121 கீகள் உள்ளன. இதில் தூசு பட்டால் மேஜையின் மேல்புறத்தைச் சுத்தப்படுத்துவது போல நீர் விட்டு சுத்தப்படுத்தலாம். இதில் மிக உயர்ந்த தன்மையுடைய சிலிகான் பயன்படுத்தப்படுகிறது. சிலிகான் கீகள் இருப்பதனால் இதில் டைப் செய்கையில் சத்தமே எழாது. (இனிமேல் “என்னங்க, தூங்கும்போது டொக்கு டொக்குனு” என்ற கம்ப்ளைண்ட் வராது) சத்தம் வராதது மட்டுமின்றி வேகமாக இயங்குவதால் டைப் செய்வது மிக எளிதாகிறது. 285 கிராம் எடையில் 43.5 து 14.5 செமீ என்ற அளவில் இது வடிவமைக்கப்பட்டுள்ளது. இதன் விலை ரூ.1,500க்குள் இருக்கும் என்று எதிர்பார்க்கப்படுகிறது. இன்னும் சிறிது நாளில் இந்த கீ போர்டைக் கொஞ்சம் துவைச்சுப் போடுப்பா ! என்று கூடச் சொல்லலம் போலிருக்கிறது.
No comments:
Post a Comment